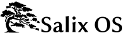Select your keymap.
If you prefer to let Salix do everything including partition management, just select AUTOPARTITION. Note that this will delete everything on the hard drive.
Partition management with cfdisk – you can select the hard drive you would like to modify with the arrow keys and the space key.
You can create a new partition by selecting a free disk space and choosing New. You will be asked to select “primary” partition / “extended” partition first and then set the size. Remember, you can have up to four primary partitions or three primary partition with one extended partition for more partitions. Let's say we want to create one swap partition and partitions for the “/” and “/home” directories.
To create a swap partition, for example, select “primary” partition. Hit enter (for the default starting cylinder), and then type in “+1024M” for 1024 Mb. Choose Type to specify the file system type. Enter 82 (Linux swap).
Let's assume that you have already used up the first three primary partitions, the last one should be made into an “extended” partition as you would still like to create the partitions for “/” and for “/home”.
To create an extended partition, select “extended” partition. Hit enter and again hit enter for the default value. This will create an extended partition out of the remaining disk space.
Now select Free disk space from the extended partition, and create New. Create a “logical” partition as you did for the primary partition. Set the size to “+10240M” for roughly 10 Gb. This will be your partition for the root directory (“/”). Select Type, and type “83” (Linux partition).
Create again a new partition and this time, accept all the default selections. The remaing disk space will be put in this partition. This will be your partition for the “/home” directory. Select Type, and type “83”.
Select Write, and then Quit to exit the partition management.
Your swap partition will be automatically detected. Say “yes” if the detected partition corresponds to that.
You will then be asked to specify the partition for the root “/” directory. Select the partition you have created for the “/”, and continue to format the partition. The ext4 file system is recommended here.
If you have other partitions to mount, you can do so. As we have a partition for a “/home” directory, we select the partition and continue. Unless the partition is new or you would like to erase the content of this partition, select not to format.
Other partitions such as Windows partitions will be detected automatically. If you would like to make those partitions automatically usable during your Salix session, include them all to mount.
The installer will start installing Salix. You will be asked first where the source files are. As you are installing from the CD, select “from the CD”. Everything should be detected automatically.
You will be asked to choose an installation mode (Full, Basic or Core).
Installation of packages will start.
After the installation, LILO set up will start up. Unless you are not using LILO, choose the default options.
You will be asked for some other questions regarding time-zone, user name and root password (superuser / administrator password). When all the basic questions are answered, the machine will restart itself.
That's all. The computer is good to go! Enjoy Salix!