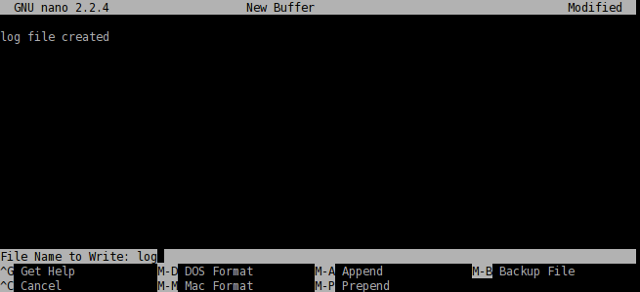Hoofdstuk 4. wat de zogenoemde "windowstoets" links van de spatiebalk is. Evenals het verhelpen van het conflict met Alpine, heeft dit het grote voordeel dat het maar één toetscombinatie is. Sommige functies hoeven niet te werken, vooral het zeer handige C-t C-t om terug te keren naar waar u was en de prestaties verschillen van het ene toetsenbord met het anderen, dus het is verstandig om te experimenteren. Nog een mogelijkheid is de "Menu" toets. De mogelijkheid om terug naar de standaard te gaan: :escape C-t
4.1. Werken met de 'Command Line Interface'
Dit deel gaat over het werken in een 'console' modus of met een terminal (zoals xfce terminal, xterm, konsole etc.), en heeft als doel een kleine introductie te geven in wat we de "command line interface" (CLI) noemen. Het doelpubliek is niet de ervaren reizigers maar de nieuwe mensen in het land van Linux, welke bereid zijn om te kijken wat men ermee kan doen. We zullen in dit deel door een aantal voorbeelden gaan om op te volgen en hopelijk zult u geen problemen meer hebben om in het "zwarte scherm" te werken. Voor degenen die meer over de CLI willen weten, er zijn een aantal handige sites beschikbaar op het net en sommigen zijn beschreven in het
Salix Forum.
Waarom zou u zelfs CLI commando's leren? Grafische omgevingen worden steeds beter in Linux en zijn tegenwoordig vergelijkbaar met enig ander OS wat betreft gebruikersgemak. Anderzijds is het zo dat Linux excelleert op het gebied van Commandline tools, zijn oorspronkelijke kracht. Zonder de CLI, zou u op z'n minst de helft missen van wat Linux u kan bieden.
Er is een andere reden. Soms is het nodig om in een console te werken. Bijvoorbeeld, indien de computer niet tijdens het booten in de grafische omgeving opstart, dan bent u nagenoeg gedwongen om het probleem zonder GUI op te lossen.
Uiteraard zijn er vele andere redenen om CLI commando's te leren, maar we beginnen met hoe door de mapstructuur te bewegen.
Open eerst een terminal of ga naar een console (dit kan door bijvoorbeeld Ctrl+Alt+F2 te gebruiken). Om terug te gaan naar de grafische omgeving, druk dan op bijvoorbeeld Ctrl+Alt+F4. F nummertoetsen worden gebruikt om tussen consoles te springen.
U behoort in uw gebruikersmap te beginnen (aangeduid als "~"), welke normaliter gelijk is aan "/home/gebruikersnaam" (vervang “gebruikersnaam” met uw eigen gebruikersnaam). Bij Salix, bevat deze map "Desktop", "Music", "Documents" enzovoorts. Om de inhoud te zien, voer "ls" in en druk op enter. U zult iets als dit zien:
Om van en naar mappen te gaan, gebruiken we "cd". Als u alleen "cd" invoert en vervolgens enter, dan zal niets gebeuren. "cd" moet opgevolgd worden met of een map welke in de huidige map staat of een volledig pad naar de map waar u naartoe wilt. U kan ook een map hoger door "cd .." in te voeren (let op, er is een spatie tussen cd en ..). Onthoudt dat bij Linux de parameters gescheiden zijn door spaties. Laten we nou naar de 'root' gaan. De 'root' map, zoals de naam weergeeft is de begin van al uw mappen - iedere map begint vanaf hier. Als u ooit de root map verwijderd, zult u merken dat de computer niet meer zal opstarten.
Om naar de root "/" te gaan, voer "cd /" in.
Voer "ls" in om een lijst van bestanden in de map te zien. U behoort iets zien als "tmp/", "usr/", "home/" etcetera. Laten we terugkeren naar uw eigen gebruikersmap met "cd /home/gebruikersnaam".
Ga nu naar de map "Music" door "cd Music" in te voeren. U hoeft eigenlijk niet eens alles in te voeren. Door op Tab te drukken na de eerste twee letters, wordt de rest van de mapnaam automatisch aangevuld.
4.1.2. Het aanmaken van een map - mkdir
u kan een map aanmaken door "mkdir nieuwemapnaam" in te voeren. Als voorbeeld maken we een fotomap aan. "mkdir photo" zal een nieuwe map aanmaken in de huidige map. U kan dit controleren door "ls" in te voeren.
Laten we opvolgend een logbestand voor de fotomap aanmaken. "nano" is een 'command line' applicatie om tekst te lezen en schrijven. Om het programma te starten, voer "nano" in.
De applicatie is eenvoudig in gebruik, en u kan de commando's onderin vinden. Voer "logbestand aangemaakt", en met Ctrl+x kunt u het document opslaan als "log", en vervolgens de applicatie afsluiten.
4.1.3. Kopiëren & Verplaatsen & Verwijderen van een bestand - cp & mv & rm
"cp" is wellcht een van de meest gebruikte commando's gebruikt in console modus. "cp" kopieert een bestand of bestanden van één locatie naar een ander. Nu we een bestand "log" hebben aangemaakt welke in een verkeerde map staat, kunnen we deze kopiëren naar de fotomap. U kunt dit doen door "cp log photo/" maar wellicht is het handiger om het logbestand niet "log" te noemen, maar "log.txt", zodat het voor een Windows gebruiker duidelijk is dat het een tekstbestand is. Voer "cp log photo/log.txt" in en enter om het commando uit te voeren.
U kan de fotomap ingaan en controleren of het kopiëren goed is gegaan. "cd photo" en vervolgens "ls". Het bestand zou er moeten staan. Laten we in het logbestand zetten dat het is verplaatst van "Music" naar "photo". Door "nano log.txt" in te voeren zult u het bestand openen. Voeg een lijn toe met de melding dat het is verplaatst, sla het bestand op en sluit deze door ctrl+x te gebruiken.
Oh, maar we zijn vergeten het originel logbestand in de "Music" map te verwijderen. Laten we terug gaan naar de "Music" map door middel van "cd .." en verwijder het "log" bestand door "rm log" in te voeren. Het "rm" commando verwijdert een bestand of bestanden. Bijvoorbeeld, als u alle foto's met een .jpg extensie wilt verwijderen maar niet degenen met .png kunt een commando als dit geven: "rm *.jpg". Dit zal alle bestanden verwijderen met de .jpg extensie binnen de map waarin u zicht bevindt. Houdt er rekening mee dat het "rm" commando niet zal vragen om bevestiging. Het zal uw commando gewoon uitvoeren en als het eenmaal is verwijderd, is het voor eeuwig verwijderd. U kunt het niet terughalen uit de Prullenbak
In dit voorbeeld hebben we "cp" gebruikt om het logbestand te kopiëren en het later verwijderd. Normaliter wordt dit gedaan door een "mv" commando; "mv log photo/". U kan het "mv" commando ook gebruiken om een bestand een andere naam te geven. Laten we aannemen dat u het eerdere besluit om het logbestand wilt terugdraaien en het weer als "log" wilt hernoemen. Voer "mv photo/log.txt photo/log" in en druk op enter. Nu is de bestandsnaam hernoemd naar "log".
4.1.4. Kopiëren & Verplaatsen & Verwijderen van een map - cp & mv & rm
Nu heeft u een map genaamd "photo" en een logbestand in de "Music" map. Dit is wat vreemd aangezien we normaliter deze map niet in "Music" maar in "Pictures" hebben. Maar nu weet u hoe u een bestand kan verplaatsen, misschien werkt hetzelfde commando met het verplaatsen van een map?
Maar... "cp photo ../Pictures" (onthoudt dat .. refereert aan de bovenliggende map) zal een foutmelding als dit geven.
Laten we kijken wat we hier kunnen doen. Het eerste wat men kan doen bij zo'n probleem is het bijbehorende hulpbestand raadplegen. Dit kan over het algemeen worden gedaan door het commando uit te voeren met een parameter als "cp --help". Het is mogelijk dat --help simpelweg -h is, en het kan zijn dat er helemaal geen hulpbestand is. "man" is een ander commando indien het laatste het geval is. "man cp" zal een meer uitvoerig uitleg geven van dit commando. (Om uit de handleiding te gaan, druk op "q").
Als u de hulp aandachtig leest, zult u vinden dat u een extra parameter "-r" nodig heeft indien u een map naar een andere locatie wilt verplaatsen. Zodoende zal "cp -r photo ../Pictures" de "photo" map in de "Pictures" map verplaatsen. Na het controleren dat de map daadwerkelijk veilig is gekopiëerd, kunt u de "photo" map van de "Music" map verwijderen: "rm -r photo/".
4.1.5. Het installeren van een programma - slapt-get and slapt-src
Misschien heeft een klein vogeltje u ingefluisterd dat er een prachtig programma in Linux is dat "cowsay" is genaamd en nu wilt u zien wat dit programma kan doen.
Om een programma te installeren moet men ingelogd zijn als root (= supergebruiker administrator), omdat het een systeemwijde actie omvat. U kunt anderzijds ook superuser rechten verkrijgen door "su" in te voeren. U zult worden gevraagd om het root wachtwoord. Na het correcte wachtwoord ingevoerd te hebben, bent u vrij om alles te doen op het systeem (zelfs het systeem onwerkbaar maken).
Dus "cowsay". Als dit de eerste keer is dat u een applicatie installeert op Salix is het eerste ding dat u behoort te doen is de pakketdatabase updaten door "slapt-get -u" uit te voeren. Om vervolgens te zoeken naar een applicatie (in dit geval "cowsay"), voer "slapt-get --search cowsay" uit. Helaas, cowsay is niet in de officiële 'repositories' van Salix noch Slackware. Maar het is nog te vroeg om op te geven. Slackbuild.org onderhoudt extra pakketten voor Slackware, welke uiteraard door Salix gebruikers kunnen worden geïnstalleerd.
Zoek voor "cowsay" met slapt-src door "slapt-src --search cowsay" uit te voeren na het udpaten van de lokale database met "slapt-src -u". U zult zien dat het beschikbaar is via Slackbuild.org. Om het te installeren, voer "slapt-src -i cowsay" uit. Indien u niet goed weet wat "-i" doet, kunt u dit uitzoeken met de --help parameter. U zult een hoop lijnen met tekst snel voorbij zien rollen tot de applicatie is geïnstalleerd.
Als het eenmaal is geïnstalleerd, wilt u het waarschijnlijk testen. Verlaat eerst de superuser modus door "exit" in te voeren. Voer vervolgens "cowsay" in. Er zal niets gebeuren, en u zult erachter komen dat u geen enkel commando meer kan uitvoeren. Dit is omdat de applicatie nog steeds draait, maar omdat u niets ziet gebeuren is het waarschijnlijk dat het niet goed functioneert. Om het proces te beëindigen drukt u op "ctrl+c". U zult terugkeren naar de standaard prompt in de terminal.
Wat ging er nou mis? Controleer "cowsay" met "-h". U zult erachter komen dat u een [message] moet invoeren. Probeer het nogmaals met "cowsay Hello Salix!".
Resumerend; we hebben nog nauwelijks de werkelijke kracht van de 'command line' getoond. De beste manier om het te leren is door het te gebruiken, maar vergeet hierbij niet de hulp tools te gebruiken en raadpleeg online documentatie zoals in het Salix forum aanwezig is.
Linuxcommand.org is zeker aan te raden indien u grondige kennis wilt vergaren, maar wees niet bang te experimenteren.
Een laatste advies - het kan moeilijk zijn om langere commando's goed over te nemen. Nadat u tekst in Linux selecteert met de muis, klik vervolgens op de middelste muisknop of muiswiel om de tekst in de 'command line' te plakken of waar u dan ook wilt.