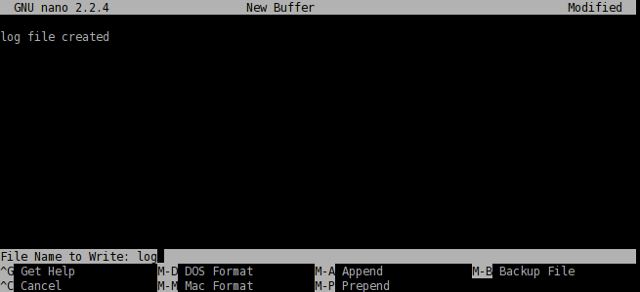Rozdział 4. Salix Mini solucje
4.1. Praca z Interfejsem wiersza poleceń
Niniejsza sekcja dotyczy pracy w trybie konsoli lub z terminala (np. xfce terminal, xterm, konsole i tak dalej), a służy jedynie jako małe wprowadzenie do, co nazywamy "wierszem poleceń" (CLI). Grupa docelowa nie jest dla doświadczonych podróżników, ale nowych czeladników w ziemi Linux, którzy chcą dowiedzieć się więcej co można z nim zrobić. Będziemy przechodzić przez niektóre przykłady w tej sekcji które można śledzić, i miejmy nadzieję że po dotarciu do końca tej instrukcji, nie będziesz miał problemu w pracy z "czarnym ekranem". Dla tych, którzy chcieliby wiedzieć więcej o CLI, istnieje kilka przydatnych zasobów dostępnych w sieci, a niektóre są wymienione w
Salix Forum .
Dlaczego więc uczyć się polecenia CLI w ogóle? Graficzny interfejs użytkownika dla aplikacji stale się poprawia w Linuksie, i prawdopodobnie jest obecnie porównywalne do każdego OS w ich łatwości obsługi. Z drugiej strony, gdzie Linux wyróżnia się w szczególności w zakresie aplikacji konsolowych, ma tradycyjnie silną pozycję. Bez CLI, możesz mieć połowę tego, co Linux może zaoferować, jeśli nie więcej.
Jest jeszcze jeden powód. Od czasu do czasu, być może będziesz musiał pracować w konsoli. Na przykład, jeśli urządzenie nie uruchomi graficznego środowiska podczas startu systemu, to jesteś mniej lub bardziej zmuszony rozwiązać problem bez GUI.
Oczywiście, istnieje wiele innych powodów, aby dowiedzieć się poleceniach CLI, a teraz zaczniemy od uczenia się, jak poruszać po katalogach.
Po pierwsze, otwórz terminal lub przejdź do konsoli (możesz to zrobić naciskając kombinację klawiszy Ctrl + Alt + F2, na przykład. Aby wrócić do środowiska graficznego, naciśnij Ctrl + Alt + F4, na przykład. F klawisze numeryczne są używane do przełączania się między konsolami.)
4.1.1. Poruszanie się - cd
Powinieneś być w katalogu użytkownika (oznaczony jako "~"), który jest zazwyczaj taki sam jak "/home/nazwa użytkownika" (zastąp "nazwę użytkownika" własną). W Salix, katalog ten zawiera "Desktop", "Muzyka", "Dokumenty" i tak dalej. Aby sprawdzić jego zawartość, wpisz "ls" i naciśnij enter. Pojawi się coś takiego:
Teraz do poruszania między katalogami używamy "cd". Jeśli po prostu wpiszesz "cd" i enter, nic się nie stanie. "cd" musi być wpisane zarówno przez nazwę katalogu, jak i pełną ścieżką do katalogu, do którego chcesz się przenieść. Można też przejść między katalogami przez wpisanie "cd .." (Należy uważać, na znajdują się spację między cd ..). Pamiętaj, w Linux, argumenty są oddzielone spacjami. Więc teraz przejdźmy do głównego katalogu. Katalog główny jest, jak sama nazwa wskazuje, rdzeniem katalogów - każdy katalog znajduje się w nim. Jeśli usuniesz ten katalog, nie będziesz mógł uruchomić systemu ponownie.
Aby przejść do katalogu głównego "/", wpisz "cd /".
Wpisz "ls", aby wyświetlić listę plików i katalogów w katalogu. Powinieneś zobaczyć coś takiego jak "tmp/", "usr/", "home/" i tak dalej. OK, nie jest tutaj ciekawe . Przejdźmy z powrotem do swojego katalogu domowego "cd /home/nazwa użytkownika".
Teraz przejdź do "Music" katalogu, wpisując "cd Music ". W rzeczywistości, nie trzeba wpisywać nazw do końca. Naciskając Tab po pierwszej literze lub dwóch, można dopełnić resztę nazwy katalogu automatycznie.
4.1.2. Tworzenie folderu - mkdir
Możesz utworzyć katalog za pomocą komendy "mkdir nazwa nowego katalogu". Na przykład, powiedzmy, że mamy zamiar utworzyć katalog zdjęć. "mkdir zdjecia" utworzy nowy folder w bieżącym katalogu. Można to sprawdzić wpisując "ls".
Następnie stwórzmy plik dziennika w folderze zdjęć. "Nano" jest aplikacją wiersza poleceń do czytania i pisania tekstów. Aby przywołać program, wpisz w "nano".
Aplikacja jest prosta w użyciu, i można zobaczyć opcje poleceń wyświetlanych na dole. Wpisz "log file created", i Ctrl + x, zapisz dokument jako "log" i zamknij program.
4.1.3. Kopiowanie i Przesuwanie i usuwanie plików - cp i mv i rm
"cp" jest chyba jednym z najczęściej używanych komend w konsoli. "cp" kopiuje plik lub pliki z jednej lokalizacji do innej. Ponieważ stworzyliśmy plik o nazwie "log", który jest obecnie w złym katalogu, pozwala nam przenieść go wewnątrz katalogu "zdjecia" . Można to zrobić za pomocą komendy "cp log zdjecia/", ale może lepiej nazwać plik dziennika nie jako "log", ale "log.txt", żeby też był on oczywisty dla użytkownika systemu Windows, że jest to plik tekstowy . Wpisz "cp log zdjecia/log.txt" i enter.
Możesz wejść do katalogu "zdjecia" i sprawdzić, czy kopiowanie zostało wykonane prawidłowo. "cd zdjecia" a następnie "ls". Plik powinien tam być. Dodajmy do pliku dziennika, pisząć, że został przeniesiony z "Music" do "zdjecia". Wpisanie "nano log.txt" spowoduje wyświetlenie tekstu. Dodaj linię mówiącą, że został on przeniesiony, a następnie zapisz i zamknij aplikację przez Ctrl + x.
Oh, ale zapomnieliśmy usunąć oryginalny "log" plik w folderze "Music". Wróćmy do katalogu "Music" za pomocą "cd .." i usuńmy "log" plik za pomocą komendy "rm log". "rm" polecenie usuwa plik lub pliki. .. Na przykład, jeśli chcesz usunąć wszystkie zdjęcia z rozszerzeniem jpg, ale nie z png, można wydać takie polecenie: "rm *. jpg". Spowoduje to usunięcie wszystkich plików z rozszerzeniem. jpg w katalogu w którym się znajdujesz Zauważ, że "rm" polecenia nie poprosi o potwierdzenie polecenia. Po prostu stosuje się do instrukcji bez zbędnych ceregieli i plik jest usunięty, zostanie on usunięty na zawsze. Nie można go odzyskać z kosza.
W tym przykładzie użyliśmy "cp" aby skopiować plik dziennika, przed późniejszym jego usunięciem. Normalnie można to zrobić przez wydanie polecenia "mv"; "mv log zdjecia/". Możesz także skorzystać z "mv", aby zmienić nazwę pliku. Powiedzmy, że nie lubisz wcześniejszej decyzji, i chcesz zmienić "log.txt" jego nazwę jako "log" ponownie. Wpisz "mv zdjecia/log.txt zdjecia/log" i enter. Teraz nazwa pliku została zmieniona z powrotem do "log".
4.1.4. Kopiowanie i przenoszenie i usuwanie folderów - cp i mv i rm
To teraz masz folder o nazwie "zdjecia" i plik dziennika w "Music" katalogu. To jest trochę dziwne, powinniśmy normalnie mieć go nie folderze "Music", ale w "Pictures". Ale teraz wiemy, jak przenieść plik, być może to samo polecenie będzie działać aby przenieść go do odpowiedniego folderu?
Ale ... "cp zdjęcie .. /Pictures" (pamiętaj, że .. odnosi się do folderu o jeden poziom w górę) powoduje powstanie błędu.
Zobaczmy, co możemy zrobić tutaj. Pierwszą rzeczą, napotykając taki problem jest sprawdzenie odpowiedniego pliku pomocy. Można to zazwyczaj zrobić wydając polecenie z opcją jak "cp --help". Jest możliwe, że zamiast --help wystarczy -h. "man" jest innym poleceniem mogącym uzyskać pomoc. "man cp" daje bardziej dogłębne wyjaśnienie tego polecenia. (Aby wyjść z strony man, naciśnij "q").
Jeśli czytasz pomoc starannie, widać, że trzeba dać dodatkowa opcja "-r", jeśli chcesz skopiować folder do innej lokalizacji. Więc teraz "cp -r zdjecia .. /Pictures" aby skopiować "zdjecia" folder wewnątrz "Pictures". Po sprawdzeniu, że folder został bezpiecznie skopiowany, można usunąć "zdjecia" folder z "Music" katalogu: "rm -r zdjecia/".
4.1.5. Instalacja programu - slapt-get i slapt-src
Może mały ptaszek powiedział Tobie że jest cudowna aplikacja zwana "cowsay" i teraz chciałbyś zobaczyć co ten program potrafi.
Aby zainstalować program, potrzebujesz być zalogowany jako root (= superuser = administrator), ponieważ on posiada uprawnienia do takiej akcji. Wpisz "su" aby uzyskać prawa superusera. Zostaniesz zapytany o hasło roota. Po wprowadzeniu właściwego hasła możesz zrobić co chcesz (co jest wykonalne na tej maszynie).
A więc "cowsay". Warto odświeżyć bazę paczek, aby mieć dostęp do najnowszych przez "slapt-get -u". Później poszukamy programu (w tym przypadku "cowsay"), wpisz "slapt-get --search cowsay". Niefortunnie, cowsay nie jest w oficjalnym repozytorium ani Salix ani Slackware. Ale za wcześnie żeby się poddać. Slackbuild.org dostarcza dodatkowe paczki dla Slackware, z których oczywiście mogą skorzystać użytkownicy Salix.
Poszukaj "cowsay" z slapt-src następująco "slapt-src --search cowsay" zaraz po odświeżeniu bazy "slapt-src -u". Aby zainstalować "slapt-src -i cowsay". Jeśli nie wiesz co znaczy opcja "-i", sprawdź to z opcją --help. Zobaczysz wiele linii szybko biegnących po terminalu, aż aplikacja zostanie zainstalowana.
Po jego zainstalowaniu, możesz zacząć testować program. Najpierw jednak opuść tryb superusera wpisując "exit". Wpisz "cowsay". Nic się nie dzieje, ale faktycznie jesteś w tym programie, ale niekoniecznie uruchomiłeś go poprawnie. Opuść program wpisując "ctrl+c". Wrócisz z powrotem do terminalu.
Więc co źle zrobiliśmy? Sprawdź to z opcją "cowsay -h". Zobaczysz że potrzebujesz wpisać jeszcze [wiadomość]. Spróbuj ponownie "cowsay Hello Salix!"
Podsumowując, mamy tylko powierzchowne odczucie mocy linii poleceń. Najlepszym sposobem, aby dowiedzieć się więcej jest używanie jej, ale pamiętaj, aby skorzystać z narzędzi pomocy, i skonsultować się z dokumentacją online, takich jak wymienione w forum Salix.
Linuxcommand.org które są szczególnie zalecane, jeśli chcesz uzyskać pełny zrozumienie. Postępuj ostrożnie, ale nie bój się eksperymentować.
Ostateczny tip - trudne może być kopiowanie polecenia dokładnie. Jeśli zaznaczysz tekst myszką, w Linuksie, klikając środkowy przycisk lub kółko będziesz mógł wkleić go dokładnie w linii poleceń lub gdzie tylko chcesz.