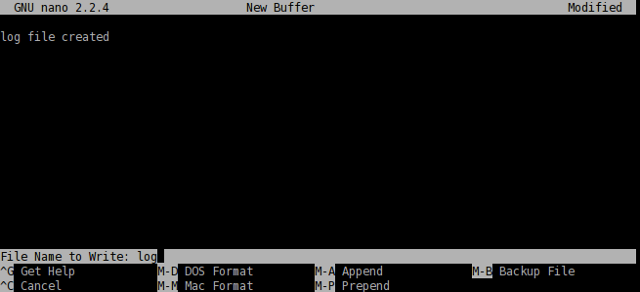Kapitel 4. Salix Mini genomgång
4.1. Arbeta med kommandoradsgränssnitt
Detta avsnitt behandlar arbetet i konsol läge eller med en terminal (t.ex. Xfce terminal, xterm, Terminal och så vidare), och fungerar bara som en lätt introduktion till vad vi kallar "kommandoradsgränssnitt" (CLI). Målgruppen här är inte rutinerade resenärerna men nya gesäller i landet av Linux, som är villiga att upptäcka mer om vad man kan göra med det. Vi går igenom några exempel i detta avsnitt för dig att följa, och förhoppningsvis i slutet av denna genomgång, har du inga problem att arbeta i "svart skärm". För den som vill veta mer om CLI, det finns ett par användbara resurser tillgängliga på nätet, och några är förtecknade i
Salix Forum .
Så varför lära CLI-kommandon alls? Grafiska användargränssnitt för program har stadigt förbättrats i Linux, och är förmodligen nu jämförbar med någon OS i deras användarvänlighet. Å andra sidan, där Linux utmärker sig i synnerhet är inom området för kommandorads applikationer, sin traditionella styrka. Utan CLI, skulle du effektivt gå miste om hälften av vad Linux kan erbjuda, om inte mer.
Det finns en annan anledning. Från tid till annan, kanske du måste arbeta i konsolen. Till exempel, om maskinen misslyckas att starta upp en grafisk skrivbordsmiljö under uppstart, då är man mer eller mindre tvungen att åtgärda problemet utan GUI.
Naturligtvis finns det många andra skäl att lära CLI-kommandon, men för nu kommer vi att börja med att lära dig att gå runt i kataloger.
Först, öppna upp en terminal eller flytta till en konsol (du kan göra detta genom att trycka Ctrl + Alt + F2, till exempel. För att komma tillbaka till det grafiska skrivbordet är tryck Ctrl + Alt + F4, till exempel. F sifferknapparna används att växla mellan konsoler.)
Du bör vara i den egna katalogen (betecknas som "~"), vilket normalt är det samma som "/home/ditt användarnamn" (ersätter "ditt användarnamn" med din egen). I Salix innehåller denna katalogen "Skrivbord", "Musik", "Dokument" och så vidare. Att se dess innehåll, skriv in "ls" och tryck enter. Du kommer att se ut ungefär så här:
Nu för att flytta till kataloger använder vi "cd". Om du bara skriva in "cd" och trycker enter, kommer ingenting att hända. "cd" måste följas av antingen ett namn på en katalog som är inom den katalog du befinner dig i eller av en fullständig sökväg till katalogen som du vill flytta dig till. Du kan också gå en katalog upp genom att skriva "cd .." (Var försiktig, det finns ett mellanslag mellan cd och ..). Tänk på att i Linux, är argument åtskilda av mellanslag. Så nu, låt oss gå till rotkatalogen. Rotkatalogen är, som namnet antyder, kärnan i dina kataloger - varje katalog kommer från här. När du utplånar rotkatalogen, kommer du inte att se din maskin startar upp igen.
För att flytta till roten "/", skriv "cd /".
Skriv in "ls" för att se en lista över filer och kataloger i katalogen. Du bör se något som "tmp/", "usr/", "home/" och så vidare. OK, inte så intressant här. Låt oss gå tillbaka till din hemkatalog med "cd /home/ditt användarnamn".
Nu går vi in i "Musik"-katalogen genom att utfärda "cd Musik". I själva verket behöver du inte skriva till slutet. Genom att trycka på Tabb efter den första bokstaven eller två, kan du fylla i resten av katalognamnet automatiskt.
4.1.2. Skapa en katalog - mkdir
Du kan skapa en mapp genom att köra "mkdir namnet på en ny mapp". Till exempel, låt oss säga att vi ska skapa en foto mapp. "mkdir foto" kommer att placera den nya mappen i den aktuella katalogen. Du kan kontrollera detta genom att skriva "ls".
Nästa, låt oss skapa en loggfil för fotot mappen. "nano" är ett kommandorads program för att läsa och skriva texter. För att få upp programmet, skriv "nano".
Programmet är enkel att använda, och du kan se kommando alternativ som visas nederst. Skriv "loggfil skapat", och med Ctrl+x, spara dokumentet som "logg" och avsluta programmet.
4.1.3. Kopiering & flytta & ta bort en fil - cp och mv & rm
"cp" är kanske en av de mest använda kommandon i konsol läge. "cp" kopierar en fil eller filer från en plats till en annan. Sedan skapade vi filen "logg" och det är för närvarande i fel katalog, låt oss flytta den till "foto" katalogen. Du kan göra det genom att köra "cp logg foto/" men kanske det är bättre att kalla loggfilen inte bara "logg" men "logg.txt", så att det skulle vara uppenbart för en Windows-användare att det är en textfil . Skriv in "cp logg foto/logg.txt" och enter för att utföra kommandot.
Du kan gå in i "foto"-katalogen och kontrollera om kopieringen har skett på rätt sätt. "cd foto" och sedan "ls". Filen ska vara där. Låt oss lägga till i loggfilen genom att säga att den har flyttats från "Musik" till "foto". Kör "nano logg.txt" kommer att öppna texten. Lägg till en rad som säger att den har flyttats, och sedan spara och avsluta programmet med Ctrl+x.
Åh, men vi glömde att ta bort den ursprungliga "logg" fil i "Musik"-mappen. Låt oss bara gå tillbaka till "Musik" katalogen med "cd .." och ta bort "logg"-fil genom att köra "rm logg". "rm"-kommandot tar bort en fil eller filer. .. Till exempel, om du vill ta bort alla bilder med jpg men inte med png, kan du köra ett kommando ungefär: "rm *. jpg". Detta tar bort alla filer med. Jpg i katalogen du är i. är Observera att "rm"-kommandot kommer inte att be dig bekräfta din beställning. Det kommer bara att utföra dina instruktioner utan vidare och när en fil tas bort, tas det bort för alltid. Du kan inte återställa det från papperskorgen.
I det här exemplet använde vi "cp" för att kopiera loggfilen och senare ta bort den. Normalt skulle detta ske genom att köra "mv" kommando, "mv logg foto/". Du kan också använda "mv" kommandot för att byta namn på en fil. Låt oss säga att du inte gillade det tidigare beslutet att kalla loggfilen "logg.txt" och du nu vill byta namn på den som "logg" igen. Skriv in "mv foto/log.txt foto/logg" och kör kommandot. Nu filnamnet har ändrats tillbaka till "logg".
4.1.4. Kopiering & flytta & ta bort en mapp - cp och mv & rm
Så nu har du en mapp som heter "foto" och en loggfil i "Musik" katalogen. Detta är lite konstigt vi skulle normalt inte ha mappen i "Musik", men i "Bilder". Men nu vet du hur du flyttar en fil, kanske samma kommando kommer att fungera för att flytta en mapp?
Men... "cp foto ../bilder" (kom ihåg att .. refererar till mappen en nivå upp) kommer att ge ett fel som denna.
Låt oss se vad vi kan göra här. Det första när du stöter på ett sådant problem är att kontrollera den motsvarande hjälpfilen. Detta kan normalt ske genom att ge ett kommando med en option som "cp --help". Det är möjligt att -h bara kommer att vara -h, och det kanske inte finns någon hjälp alls. "man" är ett annat kommando om så är fallet. "man cp" kommer att ge en mer fördjupad förklaring av detta kommando. (För att komma ur handboken, tryck på "q").
Om du läser den hjälp noggrant kommer du se att du måste ge ett extra alternativ "-r" om du vill kopiera en mapp till en annan plats. Så nu "cp -r foto ../bilder" bör kopiera "foto"-mappen till "bilder" katalogen. Efter att ha kontrollerat att mappen säkert har kopierats kan du ta bort "foto" från mappen "Musik" katalogen: "rm -r foto/".
4.1.5. Installera ett program - slapt-get och slapt-src
Kanske en liten fågel har sagt att det finns ett underbar program som heter "cowsay" i Linux, och nu skulle du vilja se vad programmet kan göra.
För att installera ett program, måste man vara inloggad som root (= superuser = administratör), eftersom det är ett system omfattande åtgärd. Alternativt kan du förvärva behörigheten superuser genom att utfärda "su". Du blir ombedd att ange lösenordet för root. Efter ange rätt lösenord, du är nu fri att göra vad du vill göra på ditt system (även att göra maskinen obrukbar).
Så "cowsay". Om detta är första gången du installerar ett program på Salix är det första du bör göra för att uppdatera paketdatabas på din dator genom att köra "slapt-get -u". Sen för att söka efter ett program (i detta fall, "cowsay"), skriv "slapt-get --search cowsay". Tyvärr är cowsay inte i de officiella förråden Salix eller Slackware. Men det är fortfarande för tidigt att ge upp. Slackbuild.org håller extra paket för Slackware, som naturligtvis kan utnyttjas av Salix användare.
Sök efter "cowsay" med slapt-src genom att skriva "slapt-src --search cowsay" efter första uppdateringen den lokala databasen med "slapt-src -u". Du kommer att se att den är tillgänglig från Slackbuild.org. För att installera det, kör "slapt-src -i cowsay". Om du är osäker på vad detta "-i" är, kan du kontrollera det med --help alternativet. Du kommer att se många linjer som löper upp terminalen snabbt tills programmet är installerat.
När det är installerat, kanske du vill testa den. Först gå ur superanvändare genom att skriva "exit". Skriv sedan in "cowsay". Ingenting händer, och i själva verket kommer du se att du är nu i ett konstigt läge som du inte kan utföra några kommandon. Detta beror på att programmet fortfarande körs, men som du inte ser något, det kanske inte fungerar ordentligt. För att avsluta, tryck "Ctrl+c". Du kommer att få tillbaka den normala inmatningsraden tillbaka på din terminal.
Så vad gick fel? Kolla "cowsay" med "-h". Du kommer att se att du behöver skriva in ett [meddelande]. Försök igen med "cowsay Hej Salix!"
Sammanfattningsvis har vi bara skrapat på ytan av kraften i kommandoraden. Det bästa sättet att lära sig mer är att använda den, men kom ihåg att använda hjälp verktygen och konsultera online-dokumentation såsom anges i Salix forumet.
Linuxcommand.org kan vara särskilt rekommenderat om du vill få en grundläggande undervisning. Fortsätt försiktigt, men var inte rädd för att experimentera.
Ett sista tips - det kan vara svårt att kopiera längre kommandon korrekt. Om du markerar texten med musen, i Linux, klicka på den mellersta knappen eller hjulet kommer det att klistra in den exakt i kommandoraden eller varhelst du önskar.