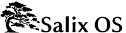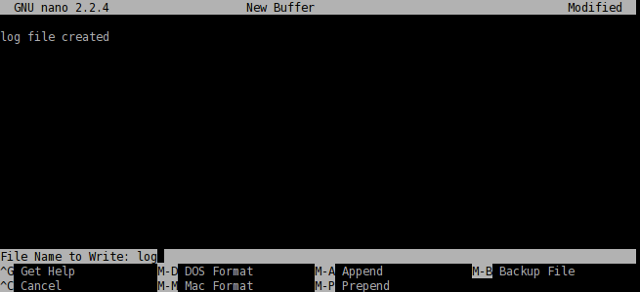Κεφάλαιο 4. Salix Walkthroughs Mini
4.1. Εργασία με το περιβάλλον γραμμής εντολών
Αυτό το κεφάλαιο ασχολείται με την εργασία σε μια κονσόλα ή με ένα τερματικό (όπως Xfce τερματικό, xterm, konsole και ούτω καθεξής), και χρησιμεύει απλώς ως μια μικρή εισαγωγή σε αυτό που ονομάζουμε "γραμμή εντολών" (CLI). Το κοινό στο οποίο απευθύνεται εδώ δεν είναι έμπειροι ταξιδιώτες αλλά οι νέοι τεχνίτες στη γη του Linux, οι οποίοι είναι πρόθυμοι να ανακαλύψουν περισσότερα για το τι μπορεί κανείς να κάνει με αυτό. Θα προχωρήσουμε σε μερικά παραδείγματα αυτής της ενότητας για να μπορείτε να ακολουθήσετε, και ελπίζουμε ότι μέχρι το τέλος αυτού περάσματος, δεν θα έχετε κανένα πρόβλημα να εργάζεστε στην «μαύρη οθόνη». Για εκείνους που θα ήθελαν να γνωρίζουν περισσότερα για CLI, υπάρχουν μερικές χρήσιμες πηγές που διατίθενται στο δίκτυο, και μερικά που αναφέρονται στην
Salix Forum .
Γιατί λοιπόν να μάθετε CLI εντολές; Οι Γραφικές διεπαφές χρήστη για εφαρμογές βελτιώνονται σταθερά στο Linux, και μπορούν πιθανά τώρα να συγκριθούν με οποιοδήποτε λειτουργικό σύστημα στην ευκολία χρήσης τους. Από την άλλη πλευρά, εκεί που το Linux υπερέχει, ειδικότερα, είναι στον τομέα των εφαρμογών της γραμμής εντολών, η παραδοσιακή δύναμη του. Χωρίς το CLI, ουσιαστικά θα σας λείπει το μισό από αυτό που το Linux μπορεί να προσφέρει, αν όχι περισσότερο.
Υπάρχει ένας άλλος λόγος. Από καιρό σε καιρό, ίσως χρειαστεί να εργαστείτε σε κονσόλα. Για παράδειγμα, αν το μηχάνημα δεν καταφέρει να ξεκινήσει ένα γραφικό περιβάλλον επιφάνειας εργασίας κατά την εκκίνηση, τότε θα είναι περισσότερο ή λιγότερο αναγκαίο να διορθώσετε το πρόβλημα χωρίς γραφικό περιβάλλον.
Φυσικά, υπάρχουν πολλοί άλλοι λόγοι για να μάθετε τις εντολές CLI, αλλά προς το παρόν θα ξεκινήσετε με την εκμάθηση πώς να κινηθείτε γύρω από καταλόγους.
Κατ 'αρχάς, να ανοίξετε ένα τερματικό ή να μετακινηθείτε σε μια κονσόλα (μπορείτε να το κάνετε αυτό πατώντας Ctrl + Alt + F2, για παράδειγμα. Για να επιστρέψετε στο γραφικό περιβάλλον εργασίας, πατήστε Ctrl + Alt + F4, για παράδειγμα. F αριθμητικά πλήκτρα χρησιμοποιούνται για εναλλαγή μεταξύ των κονσολών.)
Θα πρέπει να είστε στον κατάλογο χρήστη (συμβολίζεται ως "~"), το οποίο είναι συνήθως το ίδιο με το "/home/όνομα χρήστη" (αντικαταστήστε το "όνομα χρήστη" με το δικό σας). Στο Salix, αυτός ο κατάλογος περιέχει "Desktop", "Μουσική", "Έγγραφα" και ούτω καθεξής. Για να δείτε το περιεχόμενό του, πληκτρολογήστετ "ls" και πατήστε enter. Θα δείτε κάτι σαν αυτό:
Τώρα για να μετακινηθούμε σε καταλόγους, χρησιμοποιούμε "cd". Αν απλά πληκτρολογήστε "cd" και πατήστε enter, τίποτα δεν θα συμβεί. Η εντολή "cd" πρέπει να ακολουθείται είτε από το όνομα ενός καταλόγου που βρίσκεται μέσα στον κατάλογο που βρίσκεστε ή από τη πλήρη διαδρομή του κατάλογου που επιθυμείτε να μετακινηθείτε σε. Μπορείτε επίσης να μετακινηθείτε έναν κατάλογο πίσω πληκτρολογώντας "cd .." (Να είστε προσεκτικοί, υπάρχει ένα διάστημα μεταξύ cd και ..). Να θυμάστε ότι στο Linux, οι παράμετροι είναι χωρισμένοι με κενά. Έτσι, τώρα, ας προχωρήσουμε στο ριζικό κατάλογο. Ο ριζικός κατάλογος είναι, όπως υποδηλώνει το όνομα, ο πυρήνας των καταλόγων σας - κάθε κατάλογος προέρχεται από εδώ. Μόλις εξαλείψετε το ριζικό κατάλογο, δεν θα δείτε τον υπολογιστή σας να ξεκινά και πάλι.
Για να μετακινηθείτε στο root "/", πληκτρολογήστε "cd /".
Πληκτρολογήστε "ls" για να δείτε τη λίστα των αρχείων και καταλόγων στον κατάλογο. Θα πρέπει να δείτε κάτι σαν "/tmp", "usr/", "home/" και ούτω καθεξής. Εντάξει, όχι τόσο ενδιαφέρον εδώ. Ας κινηθούμε πίσω στο προσωπικό σας κατάλογο με "cd /home/όνομα χρήστη".
Μεταβείτε τώρα στο κατάλογο "Μουσική" πληκτρολογώντας "cd Μουσική ". Στην πραγματικότητα, δεν χρειάζεται να πληκτρολογείτε μέχρι το τέλος. Πατώντας το πλήκτρο Tab, μετά το πρώτο γράμμα ή δύο, μπορείτε να ολοκληρώσετε το υπόλοιπο όνομα του καταλόγου αυτόματα.
4.1.2. Η δημιουργία ενός φακέλου - mkdir
Μπορείτε να δημιουργήσετε ένα φάκελο με την εντολή "mkdir όνομα του νέου φακέλου». Για παράδειγμα, ας υποθέσουμε ότι θέλουμε να δημιουργήσουμε ένα φάκελο φωτογραφιών. "mkdir Φωτογραφία" θα τοποθετήσει το νέο φάκελο στον τρέχοντα κατάλογο. Μπορείτε να ελέγξετε αυτό πληκτρολογώντας "ls".
Στη συνέχεια, ας δημιουργήσουμε ένα αρχείο καταγραφής για το φάκελο φωτογραφιών. Το "nano" είναι μια εφαρμογή της γραμμής εντολών για την ανάγνωση και τη γραφή κειμένων. Για να τρέξετε το πρόγραμμα, πληκτρολογήστε "nano".
Η εφαρμογή είναι απλή στη χρήση, και μπορείτε να δείτε τις επιλογές εντολών που εμφανίζονται στο buttom. Πληκτρολογήστε "log αρχείο που έχει δημιουργηθεί", και με Ctrl + x, αποθηκεύστε το έγγραφο ως "ημερολόγιο" και κλείστε την εφαρμογή.
4.1.3. Αντιγραφή και Μετακίνηση & αφαίρεση ενός αρχείου - CP & mv & rm
Η εντολή "cp" είναι ίσως μια από τις πιο χρησιμοποιούμενες εντολές σε κατάσταση κονσόλας. Η εντολή "cp" αντιγράφει ένα αρχείο ή τα αρχεία από τη μία τοποθεσία στην άλλη. Από τη στιγμή που δημιουργήσουμε το αρχείο που ονομάζεται "log" και είναι επί του παρόντος σε λάθος κατάλογο, ας μετακινηθούμε μέσα στο κατάλογο "photo". Μπορείτε να το κάνετε με την πληκτρολόγηση "cp log /photo", αλλά ίσως είναι καλύτερα να καλέσετε το αρχείο καταγραφής όχι μόνο "log", αλλά "log.txt", έτσι ώστε να είναι προφανές σε ένα χρήστη των Windows ότι είναι ένα αρχείο κειμένου . Πληκτρολογήστε "cp log photo/log.txt" και enter για να εκτελέσετε την εντολή.
Μπορείτε να πάτε στο εσωτερικό του καταλόγου "photo" και ελέγξτε αν η αντιγραφή έχει γίνει σωστά. "cd photo" και μετά "ls". Το αρχείο θα πρέπει να είναι εκεί. Ας προσθέσουμε στο αρχείο καταγραφής λέγοντας ότι έχει μετακινηθεί από το "Music" στο "photo". Πληκτρολογώντας "nano log.txt" θα εμφανιστεί το κείμενο. Προσθέστε μια γραμμή για να δείξετε ότι έχει μετακινηθεί, και στη συνέχεια, αποθηκεύστε και κλείστε την εφαρμογή, με Ctrl + x.
Όμως, ξεχάσαμε να διαγράψουμε το αρχικό "log" αρχείο στο φάκελο "Music". Ας επιστρέψουμε πίσω στο κατάλογο "Music" χρησιμοποιώντας με "cd .." και ας αφαιρέσουμε το "log" αρχείο με την εντολή "rm log". Η εντολή "rm" αφαιρεί ένα ή περισσότερα αρχεία. .. Για παράδειγμα, αν θέλετε να αφαιρέσετε όλες τις φωτογραφίες με jpg επέκταση, αλλά όχι με .png, μπορείτε να το κάνετε με την εντολή κάτι σαν: "rm *. jpg". Αυτό θα αφαιρέσει όλα τα αρχεία με. Jpg επέκταση στο κατάλογο στον οποίο βρίσκεστε. Σημειώστε ότι η εντολή "rm" δεν θα σας ζητήσει να επιβεβαίωση. Απλώς θα εκτελέσει τις οδηγίες σας, χωρίς άλλες καθυστερήσεις και μιας το αρχείο έχει αφαιρεθεί, έχει διαγραφεί για πάντα. Δεν μπορείτε να το ανακτήσετε από τον κάδο ανακύκλωσης.
Σε αυτό το παράδειγμα, χρησιμοποιήσαμε την εντολή "cp" για να αντιγράψουμε το αρχείο καταγραφής και στη συνέχεια το διαγράψαμε. Κανονικά, αυτό θα γίνει μέσω της έντολής "mv", "mv log photo/". Μπορείτε επίσης να χρησιμοποιήσετε την εντολή "mv" για να μετονομάσετε ένα αρχείο. Ας πούμε ότι δεν σας άρεσε η προηγούμενη απόφαση να ονομάσετε το αρχείο καταγραφής "log.txt" και τώρα θέλετε να το μετονομάσετε ως «log» και πάλι. Πληκτρολογήστε "mv photo/log.txt photo/log" και εκτελέστε την εντολή. Τώρα το όνομα του αρχείου έχει μετονομαστεί σε "log".
4.1.4. Αντιγραφή & Μετακίνηση & Αφαίρεση ενός αρχείου - cp & mv & rm
Έτσι τώρα έχετε το φάκελο που ονομάζεται "photo" και ένα αρχείο καταγραφής στο κατάλογο "Music". Αυτό είναι λίγο παράξενο, αφού έχουμε κανονικά το φάκελο όχι στο "Music" αλλά στο "Εικόνες". Αλλά τώρα ξέρετε πώς να μετακινήσετε ένα αρχείο, ίσως η ίδια εντολή θα δουλέψει για τη μετακίνηση ενός φακέλου;
Αλλά ... "cp photo .. / Pictures" (θυμηθείτε ότι .. αναφέρεται στον φάκελο ένα επίεπεδο επάνω) θα δώσει ένα λάθος όπως αυτό.
Ας δούμε τι μπορούμε να κάνουμε εδώ. Το πρώτο πράγμα, όταν αντιμετωπίζουμε ένα τέτοιο πρόβλημα είναι να ελέγξουμε το αντίστοιχο αρχείο βοήθειας. Αυτό μπορεί κανονικά να γίνει με την πληκτρολόγηση μιας εντολής με μια επιλογή όπως "cp --help". Είναι πιθανό ότι το --help μπορεί μόνο να είναι -h, και εκεί μπορεί να μην υπάρχει βοήθεια καθόλου. Η εντολή "man" είναι μια άλλη εντολή, αν αυτή είναι η περίπτωση. Η εντολή "cp man" θα δώσει μια πιο εμπεριστατωμένη εξήγηση αυτής της εντολής. (Για να βγείτε από το εγχειρίδιο, πατήστε το πλήκτρο "q").
Αν διαβάσετε τη βοήθεια προσεκτικά, θα δείτε ότι θα πρέπει να δώσετε μια επιπλέον επιλογή "-r" αν θέλετε να αντιγράψετε ένα φάκελο σε άλλη θέση. Έτσι τώρα η "cp -r photo .. /Pictures" θα πρέπει να αντιγράψει το κατάλογο "photo" μέσα στο σωστό κατάλογο "Pictures". Αφού ελέγξετε ότι ο φάκελος έχει αντιγραφεί με ασφάλεια, μπορείτε να αφαιρέσετε το φάκελο "photo" από το κατάλογο "Music" : "rm-r photo/".
4.1.5. Η εγκατάσταση ενός προγράμματος - slapt-get και slapt-src
Ίσως ένα μικρό πουλί σας έχει πει ότι υπάρχει μια υπέροχη εφαρμογή που ονομάζεται "cowsay" σε Linux, και τώρα θα θέλατε να δείτε τι μπορεί να κάνει αυτό το πρόγραμμα.
Για να εγκαταστήσετε ένα πρόγραμμα, κάποιος πρέπει να συνδεθεί ως root (= υπερχρήστης = διαχειριστής), επειδή είναι ένα σύστημα ευρείας δράσης. Εναλλακτικά, μπορείτε να αποκτήσετε τα δικαιώματα superuser με την έντολή "su". Θα σας ζητηθεί να εισάγετε τον κωδικό του root. Μετά τον σωστό κωδικό πρόσβασης, είστε τώρα ελεύθερος να κάνετε ό, τι θέλετε στο σύστημά σας (ακόμα και να κάνετε το μηχάνημα άχρηστο).
Έτσι, "cowsay". Αν αυτή είναι η πρώτη φορά που εγκαθιστάτε μια εφαρμογή στο Salix, το πρώτο πράγμα που πρέπει να κάνετε είναι να ενημερώσετε τη βάση δεδομένων πακέτων στον υπολογιστή σας εκτελώντας "slapt-get -u". Στη συνέχεια, για την αναζήτηση μιας εφαρμογής (στην περίπτωση αυτή, "cowsay"), πληκτρολογήστε "slapt-get -- search cowsay". Δυστυχώς, η εφαρμογή cowsay δεν υπάρχει στα επίσημα αποθετήρια ούτε του Salix ούτε του Slackware. Αλλά είναι ακόμη πολύ νωρίς για να τα παρατήσουμε. Το Slackbuild.org διατηρεί επιπλέον πακέτα για το Slackware, το οποίο φυσικά μπορεί να χρησιμοποιηθεί από τους χρήστες του Salix.
Αναζήτηση για "cowsay" με slapt-src, πληκτρολογώντας "slapt-src --search cowsay" μετά την πρώτη ενημέρωση της τοπικής βάσης δεδομένων με "slapt-src -u". Θα δείτε ότι είναι διαθέσιμο από το Slackbuild.org. Για να το εγκαταστήσετε, εκτελέστε "slapt-src -i cowsay". Εάν δεν είστε βέβαιοι για το τι αυτό το "-i", μπορείτε να το ελέγξετε με την επιλογή --help. Θα δείτε πολλές γραμμές να τρέχουν γρήγορα στο τερματικό μέχρι να εγκατασταθεί η εφαρμογή.
Μόλις εγκατασταθεί, μπορεί να θέλετε να το δοκιμάσετε. Πρώτα βγείτε από την κατάσταση superuser, πληκτρολογώντας "exit". Στη συνέχεια, πληκτρολογήστε "cowsay". Τίποτα δεν συμβαίνει, και στην πραγματικότητα, θα δείτε ότι είστε τώρα σε μια περίεργη κατάσταση που δεν μπορείτε να εκτελέσετε εντολές. Αυτό συμβαίνει επειδή η εφαρμογή είναι ακόμη σε εξέλιξη, αλλά δεν βλέπετε τίποτα, ίσως να μην λειτουργεί σωστά. Για να τερματίσει τη διαδικασία, πατήστε το πλήκτρο "Ctrl + C". Θα εμφανιστεί ξανά η κανονική γραμμή εισόδου στο τερματικό σας.
Λοιπόν, τι δεν πήγαινε καλά; Ελέγξτε το "cowsay" με το "-h". Θα δείτε ότι θα πρέπει να πληκτρολογήσετε ένα [μήνυμα]. Δοκιμάστε ξανά με "cowsay Hello Salix !"
Εν κατακλείδι, έχουμε ξύσει μόνο την επιφάνεια της δύναμης της γραμμής εντολών. Ο καλύτερος τρόπος για να μάθετε περισσότερα είναι με τη χρήση του, αλλά θυμηθείτε να χρησιμοποιήσετε τα εργαλεία βοήθειας, και συμβουλευτείτε την ηλεκτρονική τεκμηρίωση, όπως όπως αυτή που υπάρχει στα φόρουμ του Salix.
Linuxcommand.org μπορεί να είναι ιδιαίτερα προτεινόμενη, εάν επιθυμείτε να αποκτήσετε μια ολοκληρωμένη γνώση. Προχωρήστε προσεκτικά, αλλά μην φοβάστε να πειραματιστείτε.
Ένα τελευταίο κόλπο - μπορεί να είναι δύσκολο να αντιγράψετε μεγάλες εντολές με ακρίβεια. Εάν επιλέξετε το κείμενο με το ποντίκι, στο Linux, κάνοντας κλικ στο μεσαίο κουμπί ή τροχό θα το επικολλήσετε με ακρίβεια στη γραμμή εντολών ή όπου αλλού θέλετε.