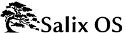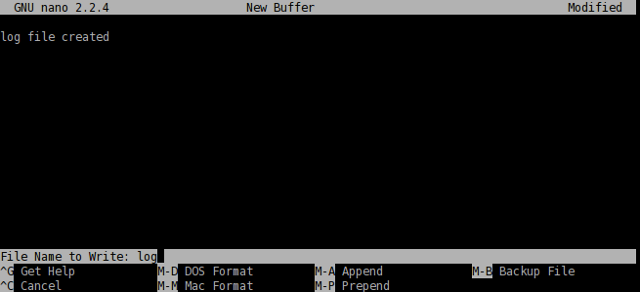Capítulo 4. Mini tutoriales de Salix
4.1. Trabajar con la Interfaz de Línea de Comandos
Esta sección trata con el funcionamiento en el modo consola o con una terminal (tal como terminal xfce, xterm, kterminal, etc) y solamente sirve como una ligera introducción a los que llamamos "interfaz de línea de comandos" (CLI, por sus iniciales en inglés). La audiencia pretendida aquí no es la de viajeros experimentados, sino jornaleros en la tierra de Linux, quienes están dispuestos a descubrir más acerca de lo que uno puede hacer con él. En esta sección, vamos a seguir algunos ejemplos y es de esperar por el final de este tutorial, usted no tendrá ningún problema para trabajar en la "pantalla negra". Para aquellos que quisieran saber más acerca de la CLI, hay bastantes recursos útiles en la red y algunos están listados en el
Foro de Salix.
¿Entonces por qué aprender todos los comandos CLI? Las interfaces gráficas de usuario para aplicaciones han ido mejorando en Linux y probablemente ahora sean comparables a las de cualquier otro sistema operativo en su facilidad de uso. Por otra parte, donde Linux sobresale en particular es en el área de las aplicaciones de línea de comandos, su fuerza tradicional. Sin la CLI, Ud estaría de hecho perdiendo la mitad de lo que Linux puede ofrecer, si no más.
Hay otra razón. De vez en cuando, puede que tenga que trabajar en la consola. Por ejemplo, si la máquina falla al iniciar un entorno de escritorio gráfico durante el arranque, entonces se verá más o menos obligado a solucionar el problema sin interfaz gráfica de usuario.
Por supuesto hay muchas otras razones para aprender los comandos de la CLI, pero por ahora empezaremos por aprender a cómo movernos por los directorios.
En primer lugar, abrir un terminal o moverse a una consola (usted puede hacer esto pulsando Ctrl + Alt + F2, por ejemplo. Para volver al escritorio gráfico, pulse Ctrl + Alt + F4, por ejemplo. Las teclas F número se usan para cambiar entre las consolas.)
4.1.1. Cambiar de directorio - cd
Ud debería estare en su directorio de usuario (identificado como "~"), que normalmente es el mismo que "home/su nombrte de usuario" (reemplace "su nombre de usuario" con el suyo propio). En Salix, este directorio contiene "Desktop", "Music", "Documents" y así sucesivamente. Para ver su contenido escriba "ls" y presione Enter. Verá algo como esto:
Ahora, para movernos por los directorios, usaremos "cd". Si escribe solamente "cd" y presiona Enter, no pasará nada. "cd" tiene que estar seguido tanto por un nombre de un directorio que está dentro del directorio donde está Ud, o bien por una ruta completa al directorio a donde desea cambiarse. También puede subir un directorio al escribir "cd .." (tenga cuidado, hay un espacio entre cd y ..). El directorio raíz es, como su nombre indica, el núcleo de sus directorios - todos los directorios derivan de él. Una vez que elimine su directorio raíz, su máquina no arrancará más.
Para moverse a la raíz "/", escribir "cd /".
Escriba "ls" para ver la lista de archivos y directorios en el directorio. Debería ver algo como "tmp/", "usr/", "home/" y así sucesivamente. Cierto, esto no es tan interesante. Volvamos al directorio home con "cd /home/su nombre de usuario".
Ahora, cambie al directorio "Music" al ejecutar "cd Music". De hecho, no tiene que escribir hasta el final. Al presionar la tecla Tab después de la primer letra o dos, puede completar auotmáticamente el resto del nombre del directorio.
4.1.2. Crear una carpeta - mkdir
Puede crear una carpeta al ejecutar "mkdir nombre de la carpeta nueva". Por ejemplo, digamos que vamos a crear una carpeta de fotos. "mkdir photos" colocará la carpeta nueva en el drectorio actual. Puede comprobarlo al escribir "ls".
Luego vamos a crear un archivo de registro para la carpeta photo. "nano" es una aplicación de la línea de comandos para leer y escribir textos. Para abrir el programa, escriba "nano".
La aplicación es sencilla de usar y puede ver las opciones de comandos mostradas al final. Escriba "archivo de registro creado" y con Ctrl+x guarde el documento como "log" y salga de la aplicación.
4.1.3. Copiar & Mover & Eliminar un Archivo - cp & mv & rm
"cp" es quizás uno de los comandos más usados en el modo consola. "cp" copia uno o varios archivos de un lugar a otro. Como creamos el archivo llamado "log" y está ahora en el directorio equivocado, vamos a moverlo al directorio "photo". Puede hacer esto al ejecutar "cp log photo/" pero quizás sea mejor llamar al archivo de registro no simplemente "log" sino "log.txt", por lo que sería evidente para un usuario de Windows que es un archivo de texto. Escriba "cp log photo/log.txt" y presione Enter para ejecutar el comando.
Puede ingresar al directorio "photo" y verificar si la copia se hizo correctamente. "cd photo" y luego "ls". El archivo debería estar allí. Agreguemos en el archivo de registro que lo movimos de "Music" a "photo". Ejecutar "nano log.txt" abrirá el texto. Agregue una línea que diga que se movió el archivo, luego guárdelo y salga de la aplicación con Ctrl+x.
Oh, pero nos olvidamos de borrar el archivo "log" original en la carpeta "Music". Volvamos al directorio "Music" usando "cd .." y eliminemos el archivo "log" al ejecutar "rm log". El comando "rm" elimina uno o varios archivos. Por ejemplo, si quisiera eliminar todas las fotos con extensión .jpg pero no las de extensión .png, puede ejecutar algo como: "rm *.jpg". Esto eliminará todos los archivos con extensión .jpg que haya en el directorio. Advierta que el comando "rm" no le pedirá que confirme la orden. Sus instrucciones se llevarán a cabo sin más y una vez que el archivo se eliminó, queda eliminado para siempre. No se lo puede recuperar de la papelera de reciclaje.
En este ejemplo, usamos "cp" para copiar el archivo de registro y más tarde borrarlo. Normalmente, es estose podría hacer al ejecutar el comando "mv"; "mv log photo/". También puede usar el comando "mv" para renombrar un archivo. Digamos que no le gustó la decisión anterior de llamar "log.txt" al archivo de registro y quiere renombrarlo como "log" nuevamente. Escriba "mv photo/log.txt photo/log" y ejecute el comando. Ahora el nombre del archivo se cambió nuevamente a "log".
4.1.4. Copiar & Mover & Eliminar una Carpeta - cp & mv & rm
Así que ahora tiene una carpeta llamada "photo" y un archivo de registro en el directorio "Music". Esto es un poco extraño ya que normalmente no deberíamos tener la carpeta en "Music" sino en "Pictures". Pero ahora que sabe cómo mover un archivo, ¿quizás el mismo comando servirá para mover una carpeta?
Pero... "cp photo ../Pictures" (recuerde que .. se refiere a la carpeta un nivel más arriba) le dará un error como este.
Vamos a ver lo que podemos hacer aquí. La primera cosa a hacer al enfrentarse a un problema es revisar el archivo de ayuda correspondiente. Normalmente, esto se puede hacer mediante la ejecución de un comando con una opción como "cp -- help". Es posible que -- help sólo sea -h, y puede ser que no haya ninguna ayuda. "man" es otro comando, si este es el caso. "man cp" dará una explicación más en profundidad de este comando. (Para salir del manual, pulsar la tecla "q").
Si lee la ayuda cuidadosamente, verá que necesita dar una opción adicional "-r" si desea copiar una carpeta a otro lugar. Por lo tanto ahora "cp -r photo ../Pictures" debería copiar la carpeta "photo" dentro del directorio "Pictures" correcto. Después de verificar que la carpeta se haya copiado en forma segura, puede eliminar la carpeta "photo" del directorio "Music": "rm -r photo/".
4.1.5. Instalar un programa - slapt-get y slapt-src
Tal vez un pajarito le ha dicho que hay una maravillosa aplicación llamada "cowsay" en Linux, y ahora le gustaría ver lo que puede hacer este programa.
Para instalar un programa, uno necesita haber iniciado sesión como root (= superuser = administrador), porque se trata de una acción que abarca a todo el sistema. Alternativamente, puede adquirir los privilegios del administrador al ejecutar "su". Se le pedirá que ingrese la contraseña de root. Después de ingresar la contraseña correcta, Ud tiene libertad de hacer lo que quiera con el sistema (incluso volverlo inoperable).
Así que "cowsay". Si es la primera vez que instala una aplicación en Salix, la primera cosa que debería hacer es actualizar la base de datos de paquetes en su computadora ejecutando "slapt-get -u". Luego, para buscar una aplicación (en este caso "cowsay"), escriba "slapt-get --search cowsay". Desafurtunadamente, cowsay no está en los repositorios oficiales ni de Salix, ni de Slackware. Por todavía es demasiado pronto para rendirse. Slackbuild.org mantiene paquetes adicionales para Slackware, que por supuesto los pueden utilizar los usuarios de Salix.
Busque "cowsay" con slapt-src escribiendo "slapt-src --search cowsay" después que primero haya actualizado la base de datos local con "slapt-src -u". Verá que está disponible desde Slackbuild.org. Para instalarlo, ejecute "slapt-src -i cowsay". Si no está seguro que es "-i", puede verificarlo con la opción "--help". Verá muchas líneas desplazándose rápidamente hacia arriba en la terminal hasta que la aplicación se instale.
Una vez instalado, es posible que quiera probarlo. Primero salga del modo administrador escribiendo "exit". Entonces escriba "cowsay". Nada ocurre, y de hecho verá que está en un modo extraño en el que no puede ejecutar ningún comando. Esto es porque la aplicación está todavía ejecutándose, pero como no se ve nada, tal vez no esté funcionando correctamente. Para terminar el proceso, presione "Ctrl+C". Volverá a la línea de entrada normal de la terminal.
Entonces ¿qué estaba mal? Pruebe "cowsay" con "-h". Verá que necesita escribir un [mensaje]. Inténtelo nuevamente con "cowsay Hola Salix!"
En resumen, nos hemos limitado a arañar la superficie de la potencia de la línea de comandos. La mejor manera de aprender es mediante el uso de ella, pero recuerde que debe utilizar las herramientas de ayuda, y consultar la documentación en línea como la que aparece en el foro de Salix.
Linuxcommand.org puede ser especialmente recomendable si desea obtener una base sólida y global. Proceda con cautela, pero no tenga miedo de experimentar.
Un consejo final - puede ser difícil copiar comandos más largos con precisión. Si selecciona el texto con el ratón, en Linux, haciendo clic con el botón del medio o la rueda, lo pegará con precisión en la línea de comandos o donde desee.