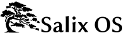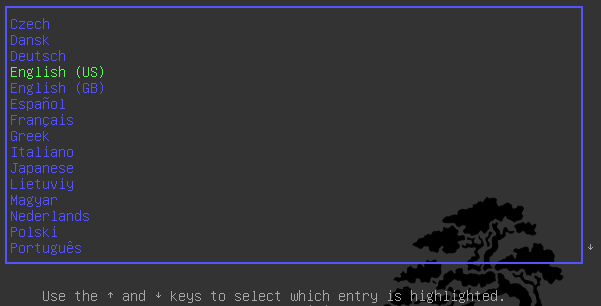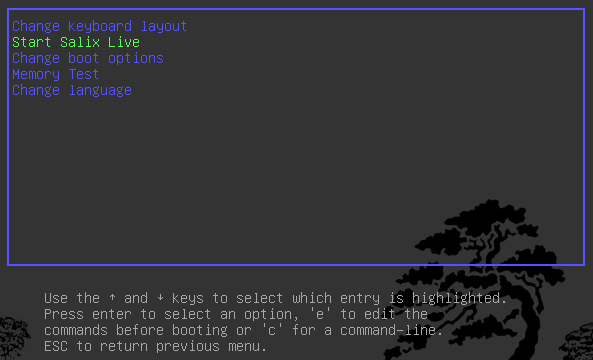2.1.4. Booting from a Salix Installation CD/DVD/USB Key
Your computer must be set to boot on the optical drive / USB port first before defaulting to the internal hard disk drive.
If that is not the case, you need to first modify the
BIOS setting, usually by pressing the Del key or the F2 key (or some other key combinations depending on your machine). Once in the BIOS, find the "boot menu" or similar and set the order of the boot devices properly, with your optical drive/USB port in the first position. Save your changes and reboot your computer.
Insert the Salix OS (Live)CD/DVD or USB key, and start up your computer.